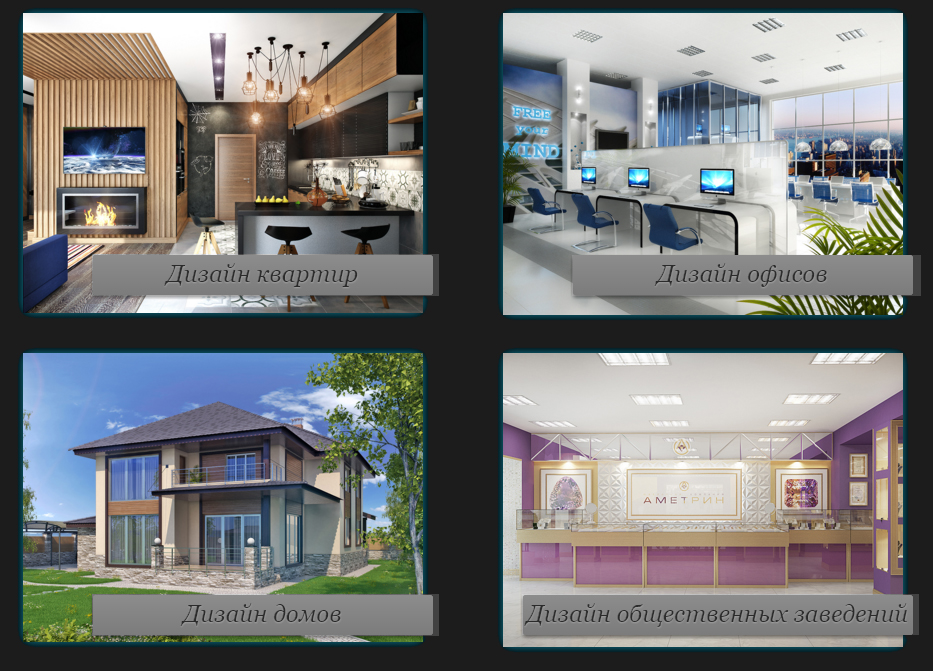програма для очищення комп'ютера від сміття з інструкцією застосування
Найчастіше з часом продуктивність комп'ютера погіршується. У таких випадках варто перевірити, відповідно до інструкції чи встановлений драйвер . Однак висока ймовірність, що просто залишилося чимало сміття у вигляді непотрібних файлів, неправильних ключів реєстру або тимчасових файлів інтернету. Тому потрібно зібрати сміття, що зробити вручну, без спеціальних знань, нереально. На допомогу прийде програма для очищення комп'ютера від сміття. Ви можете скористатися стандартною програмою для Windows або це буде якась стороння програма для очищення комп'ютера Windows 7. Розглянемо все по порядку.
Стандартні засоби Windows
Щоб очистити комп'ютер від сміття і поліпшити швидкість дій, можна скористатися наступними стандартними засобами операційної системи. Перше - це програма «Очищення диска». Вона є вбудованим інструментом Windows і непогано справляється зі своєю роботою. Запускаємо її в такий спосіб:
- натискаємо кнопку «Пуск» (значок Windows в нижньому лівому кутку екрана);
- в рядку пошуку вводимо слово «Очищення»;
- запускаємо програму;

- далі нам необхідно вибрати диск, очищення якого потрібно зробити (нехай це буде диск C), і натискаємо ОК;
Програма кілька хвилин буде збирати інформацію. Наберіться терпіння.
- після цього відкриється вікно з інформацією, які непотрібні файли присутні в системі;
- проставляем галочки навпроти тих пунктів, які вважаєте потрібними;
Якщо ви хочете побачити те, що ви видаляєте, натисніть кнопку «Перегляд файлів».
- перейдемо на вкладку «Додатково» - тут, в розділі «Програми та засоби», є кнопка «Очистити», натискання якої призведе нас у вікно видалення програм, де непотрібні програми можна видалити;
У розділі відновлення системи і створення точних копій також можна провести очищення місця, видаливши попередні точки відновлення. Однак кілька точок варто залишити, адже невідомо, в разі проблем з операційною системою, до якої точки доведеться відкочуватися.
- після завершення всіх налаштувань натисніть ОК. Очищення диска буде виконана.

Другим етапом очищення від сміття є дефрагментація файлів. Цей процес прискорює роботу системи за рахунок того, що фрагменти файлів збираються в одне місце, а не розкидаються по жорсткому диску. Запускаємо програму так: «Пуск», в рядку пошуку вводимо «Дефраг» і запускаємо знайдену програму «Дефрагментація диска». Далі все інтуїтивно зрозуміло - вибираємо диск, проводимо аналіз, якщо потрібно дефрагментація (система сама про це скаже), виконуємо. Тут же можна налаштувати регулярне виконання дефрагментації.
Очищення сміття спеціальною програмою
Існує безліч програм, що дозволяють в одному місці і в один клік провести очищення комп'ютера від сміття. Такі програми поширюються як безкоштовно, так і за певні гроші. Ми з вами розглянемо програму Piriform CCleaner. Цією програмою досить ефективно може користуватися навіть недосвідчений користувач, так як вона самостійно знаходить весь «сміття», а меню інтуїтивно зрозуміло. Завантажити програму для чищення комп'ютера від сміття можна на офіційному сайті. CCleaner може бути завантажений з мережі в трьох варіантах: в безкоштовному і в двох версіях платного, з різним функціоналом.
Порада: для рядового користувача цілком вистачить можливостей безкоштовної версії програми.
Ми будемо розглядати безкоштовну версію. Програма доступна російською мовою. Після завантаження та установки запускаємо її:
1. Ми бачимо вкладку «Очищення». Виконуємо наступні дії:
- на вкладці Windows галочками відзначаємо ті пункти, аналіз і очищення яких потрібно;
- перемикається на вкладку «Програми» і тут таким же чином галочками відзначаємо необхідні елементи;
- натискаємо кнопку «Аналіз» - програма зробить пошук непотрібних файлів і виведе їх список;
- натискаємо кнопку «Очищення» - програма проведе видалення знайдених файлів.

2. Наступним нашим кроком є очищення реєстру Windows. Для цього перемкнемося на вкладку «Реєстр»:
- вибираємо тут гілки реєстру, в яких буде проходити перевірка на предмет невірних ключів (за замовчуванням проставлені всі гілки);
- натискаємо кнопку «Пошук проблем», процес якого може зайняти кілька хвилин, тому варто набратися терпіння;
- після завершення перевірки вам буде запропоновано список ключів реєстру підлягають видаленню - натискаємо кнопку «Виправити»;
- в повідомленні, що з'явилося, яке пропонує зробити резервні копії зроблених змін, при першій очищення погоджуємося і робимо резервну копію (при подальшій очищенню можна сміливо відмовлятися);
- слідом з'являється повідомлення, що пропонує виконати зміна, причому для кожного пункту окремо, - натискаємо кнопку «Виправити зазначені», щоб зробити виправлення всіх знайдених записів.

По суті на цьому процес очищення комп'ютера закінчений. CCleaner дуже сильна програма для очищення комп'ютера від сміття. Вона має безліч тонких налаштувань, що дозволяють проводити аналіз і видалення файлів певної категорії. Платні версії програми можуть постійно моніторити систему і повідомляти про необхідність твори очитки. Також за допомогою CCleaner можна зробити видалення непотрібних програм, подивитися і відредагувати автозавантаження і, в тому числі, знайти дублі файлів, провести відновлення системи за допомогою контрольних точок відновлення і стерти диск. Всі ці дії доступні на вкладці «Сервіс».
Якщо виконана робота ситуацію не покращила, тоді вам допоможе чистка комп'ютера від вірусів. Інструкцію ви можете знайти в цій статті . У тому випадку, якщо ситуація зовсім запущена або вам важко самостійно провести чистку, можна звернутися до майстра. Вартість послуг можна дізнатися тут .

Всі ми розуміємо необхідність утримання комп'ютера в чистоті, тому рекомендується проводити такі перевірки комп'ютера не рідше одного разу на місяць. Якими засобами виконувати очистку - вирішувати вам. Стандартні засоби Windows, звичайно, хороші, але незручність їх використання полягає в розкиданості програм по різних місцях комп'ютера. Якщо ви вирішите вибрати софт для очищення комп'ютера інших розробників, то не лінуйтеся і прочитайте відгуки в інтернеті про використання цих програм. Інакше можна скачати таку програму, яка замість корисної дії, навпаки, зробить тільки гірше або зовсім виведе з ладу операційну систему. Суть всіх програм зводиться до одного - просканувати систему на наявність «комп'ютерного сміття», а потім видалити його. Тільки алгоритми пошуку у всіх програм різні.
Прочитайте також:
- Як налаштувати локальну мережу між двома комп'ютерами
- Як налаштувати навушники на комп'ютері Windows 7
- Реклама в браузері: видалення вірусу з Опера, Chrome і Mozilla Firefox
- Налаштування звуку на комп'ютері Windows 7
- Видалення старого Windows після установки нового - покрокова інструкція
- Як роздати wifi з windows 8