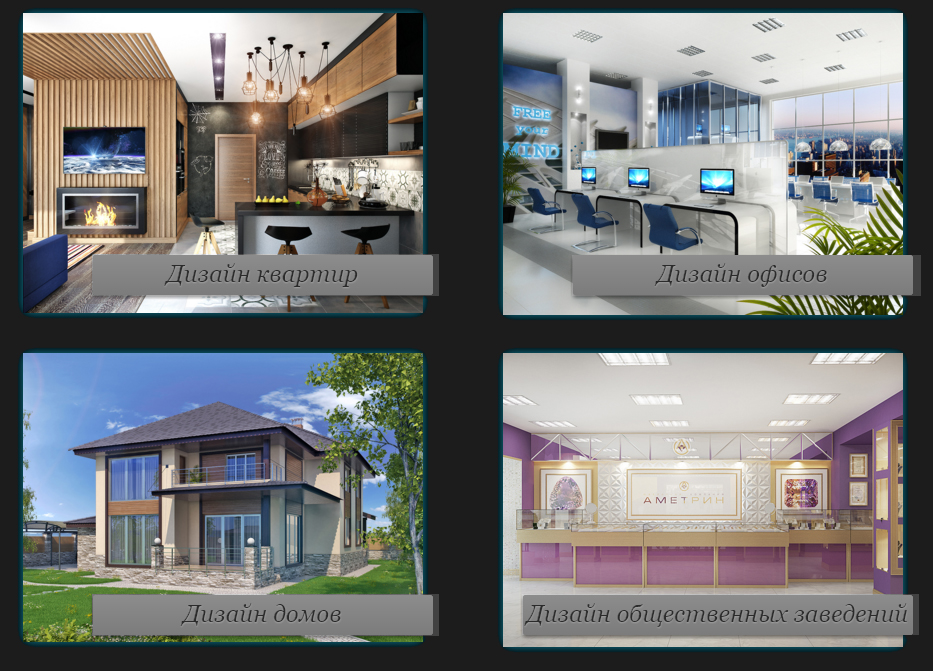Вибір, настройка і експлуатація LCD-монітора
- Ручне підстроювання для аналогового з'єднання У разі, якщо монітор має тільки аналоговий вхід, або...
- 2. Частота.
- 3.Фаза.
- Налаштування яскравості, контрасту і температури кольору
Ручне підстроювання для аналогового з'єднання
У разі, якщо монітор має тільки аналоговий вхід, або використовується відеокарта без DVI-виходу, вам доведеться виконати процедуру підстроювання під сигнал від відеокарти. Для початку слід запустити автонастройку, така функція присутня у всіх моніторах. Активувати її можна, не заходячи в OSD-меню монітора - для запуску автонастройки, як правило, призначена окрема кнопка на панелі монітора. Зазвичай вона іменується «AUTO», але у деяких виробників може позначатися по-своєму - наприклад, «i» (iKey) у BenQ. При натисканні цієї кнопки протягом декількох секунд монітор робить автоматичне настроювання положення картинки, частоти і фази.

Кнопка «AUTO» призначена для запуску автонастройки при аналоговому підключенні. (Використано фото сайту iXBT)
Автоматична настройка часто дає цілком прийнятний результат. Однак, щоб отримати максимально доступне якість, в більшості випадків потрібна додаткова ручна підстроювання. Дуже зручно використовувати для цього програму Nokia Monitor Test: вона широко поширена, не вимагає інсталяції і має всі необхідні тестові картинки. Увага! Не можна виконувати настройку на «холодному» моніторі, після включення він повинен попрацювати не менше 20 хвилин.
1. Положення картинки.
Як правило, цей параметр без проблем витягується автонастроюванням. Перевірити результат роботи автоматичної настройки можна на закладці «Геометрія».

Вікно «Геометрія» програми «Nokia Monitor Test»
При правильному положенні картинки пунктирна лінія, що обмежує тестову таблицю, буде розташована точно по краях екрану. У рідкісних випадках, коли автоматика тут не впоралася, потрібно відкрити налаштування геометрії в екранному меню монітора і підстроїти положення картинки вручну. Відповідні пункти OSD-меню в англомовному варіанті зазвичай називаються «H.Position» (положення по горизонталі) і «V.Position» (положення по вертикалі).

Розділ «Геометрія» OSD-меню монітора. Перші два пункти призначені для регулювання положення картинки по горизонталі і вертикалі
2. Частота.
Для правильного перетворення аналогового сигналу необхідно, щоб частота синхронізуючих імпульсів монітора відповідала частоті синхронізуючих сигналів відеокарти. Що стосується розбіжності синхроимпульсов на екрані монітора будуть утворюватися вертикальні смуги. Параметр «Частота» в англійському варіанті меню монітора найчастіше іменується «Clock». Для настройки частоти потрібно використовувати вікно «Муар» Nokia Monitor Test.

Закладка «Муар» в головному вікні програми Nokia Monitor Test

Налаштування частоти в OSD-меню. На знімку добре видно вертикальні смуги на екрані, що виникають із-за неточної установки частоти
Параметр «Clock» також зазвичай рідко вимагає додаткового регулювання після застосування функції автоматичного. Якщо вертикальні смуги (див. Фото вище) у вікні «Муар» все ж присутні, необхідно усунути їх переміщенням повзунка «Clock» екранного меню монітора. Потрібно враховувати, що підстроювання частоти може вплинути на розмір картинки по горизонталі і, можливо, буде потрібно невелике коректування її положення. Тому після установки частоти необхідно повернутися до п.1 і при необхідності повторити настройку «H.Position».
3.Фаза.
Налаштуванням фази регулюється момент перетворення аналогового сигналу в цифровий. Саме настройка фази найбільш часто вимагає «ручного втручання». Для установки фази використовується той же вікно «Муар». Неточно відрегульована фаза визначається присутністю на екрані горизонтальних хвиль або мерехтіння. На шаблоні «Муар» чергуються з чорними і білими тонкими вертикальними смужками такі хвилі або брижі найбільш помітні. Відповідна регулювання в екранному меню монітора зазвичай носить назву «Phase» (в моніторах NEC - «Fine»), з її допомогою вам необхідно домогтися максимальної стабільності картинки. Якщо після ретельної настройки зазначених пунктів хвилі, мерехтіння або спотворення усунути не вдалося, перевірте встановлену частоту оновлення у властивостях екрану. Якщо виставлено понад 60 Гц, потрібно змінити на «60» і повторити налаштування.
Налаштування яскравості, контрасту і температури кольору
Для роботи з текстом
При роботі з текстом, таблицями і т.п. значний вплив на стомлюваність очей надає зайва яскравість екрану, особливо при недостатньому зовнішньому освітленні, коли світлий фон екрану різко контрастує з темним навколишнім фоном.
рекомендації:
Втрата деякої частини колірних відтінків, яку тягне за собою регулювання через драйвери, для роботи з текстом значення не має. Володарям карт Matrox, в настройках драйверів яких дана регулювання відсутній, можна вдатися до допомоги сторонніх програм, наприклад PowerStrip.
Режим зі зниженою яскравістю підходить тільки для роботи з текстом, для відображення графіки він не придатний через сильну втрати візуальної інформації в тіньових ділянках зображень. Для перегляду фотографій або відео яскравість доведеться обов'язково збільшувати.

При зниженні яскравості поляна на задньому плані «зникає», зливаючись з деревами
Установки контрастності і температури кольору при роботі з текстом особливого значення не мають - можна залишити значення за замовчуванням, або, при необхідності, змінити на більш комфортні.
Для роботи із зображеннями
Важливе зауваження: рада з додаткового висвітлення простору за монітором, наведений вище, для роботи з зображеннями категорично не придатний.
Професіоналам добре відомі вимоги до організації робочого місця:
При регулюванні параметра «Контрастність» відбувається синхронне зміна сигналів, що визначають напругу осередків (субпікселів) по всьому ряду цифрових значень від 1 до 255 із збереженням співвідношення інтенсивностей сигналу пропорційно цифровому значенню. Нульове значення (тобто чорний колір) при цьому залишається незмінним. Іншою назвою терміна «Контрастність» є «White Point Level» (рівень білої точки). Дійсно, ця назва більш точно відображає сутність даної регулювання.

Регулювання контрасту: червона крива - підвищений контраст, синя - знижений
На малюнку вище сірим кольором відображена крива тонопередачі, на якій максимальному цифровому значенню тону (255) відповідає максимальна яскравість. Верхня точка цієї кривої є нижньою межею так званої зони насичення. Подальше збільшення параметра «Контрастність» вже не тягне за собою зростання яскравості білої точки, а призводить до вирівнювання яскравості білого в якомусь діапазоні, що розширюється з подальшим збільшенням контрастності. У реальності це означає, що всі світлі відтінки після певної позначки будуть відображатися як білі. Припустимо, все відтінки в діапазоні 200-255 будуть фактично відповідати білому, і тільки нижче 200 почнеться зниження яскравості, пропорційне цифровому значенню тону. При зменшенні контрастності нижче зони насичення відбувається зниження яскравості білої точки і пропорційне зменшення яскравості по всьому діапазону цифрових значень
І, нарешті, про колірну температуру (температурі білої точки). Білий колір на екрані монітора утворюється в результаті оптичного змішання випромінювань трьох базових кольорів - червоного, зеленого і синього (т.зв. триколірний адитивний синтез). Залежно від інтенсивності кожного базового кольору, білий колір, тобто відображається монітором для цифрового значення 255-255-255, візуально буде мати різний відтінок. Під час налаштування температури білої точки ця інтенсивність якраз і регулюється. Для настройки колірної температури в OSD-меню монітора присутній набір дискретних варіантів, а також Поканальная регулювання інтенсивності базових квітів, призначена для більш точного налаштування. Набір дискретних варіантів є дві або більше попереднього встановлення, які відповідають певним температур. Ці предустановки в різних моніторах можуть або позначатися як конкретна температура (9300K, 6500K і т.д.), або мати асоціативне назва (наприклад, «Bluish», «Reddish» і т.д.).

Установка колірної температури в OSD-меню монітора
Кількість таких режимів зазвичай варіюється від двох до п'яти. Виняток становлять монітори Eizo, що дозволяють регулювання в діапазоні 4000-1000К з кроком 500К (включаючи 9300К), тобто фактично мають півтора десятка попередніх. Присутній в меню багатьох моніторів пресет «sRGB» призначений для відображення різними моніторами стандартного колірного простору. Тут варто пояснити докладніше. Як вже говорилося, різним значенням температури білої точки відповідає різне співвідношення максимальної інтенсивності для базових квітів. Тому зміна температури тягне за собою зміну колірного охоплення монітора. При розбіжності охватов частина квітів, доступних на одному пристрої, не може бути відтворена на іншому. sRGB є стандартним колірним простором, його охоплення відносно невеликий і доступний практично будь-якому середньостатистичному монітора. А режим «sRGB» в меню монітора є такий предустановкой базових квітів, при якій відображається колірний простір відповідає простору sRGB - все відтворювані в ньому відтінки будуть потрапляти в необхідний діапазон.

Порівняння гами монітора Eizo S2110W при температурі білої точки 5000К (обмежений зеленою лінією) і 6500К (обмежений білою лінією)
Числове значення температури, вказане в OSD-меню монітора, є орієнтовним - реальна температура може відрізнятися від зазначеної на кілька сотень градусів. Більш точна настройка здійснюється за допомогою роздільного регулювання інтенсивності для кожного каналу. Для цього, крім набору дискретних варіантів (9300К, 6500К і т.п.), існує Поканальная настройка (в екранному меню вона іменується Custom Colour, User Preset і т.п.).
Тепер безпосередньо про налаштування.
Крок 1. Встановлення колірної температури.
Необхідна колірна температура визначається завданнями, для яких буде використовуватися монітор:
Крок 2. Відрегулювати контрастність.
У частині моніторів при DVI-підключенні настройка контрастності блокується. На таких моніторах цей крок можна пропустити - регулювання контрастності через драйвер відеокарти сенсу не має, так як веде до значного зменшення кількості відображуваних відтінків. Вище вже пояснювалося, що завищена контрастність веде до втрати частини крайніх світлих відтінків, знижений - до звуження діапазону доступних яркостей. Тому сенс настройки параметра «Контрастність» полягає в установці його по нижній межі зони насичення.
Для контролю можна скористатися тестовим зображенням з нанесеними на білий фон цифрами, відповідними крайнім світлим тонам.
Крок 3. Налаштування яскравості.
Завдання при налаштуванні параметра «Яскравість» полягає у виявленні відтінків в глибоких тінях зображення.
05 лютого 2006-13 лютого 2008
Олег Медведєв