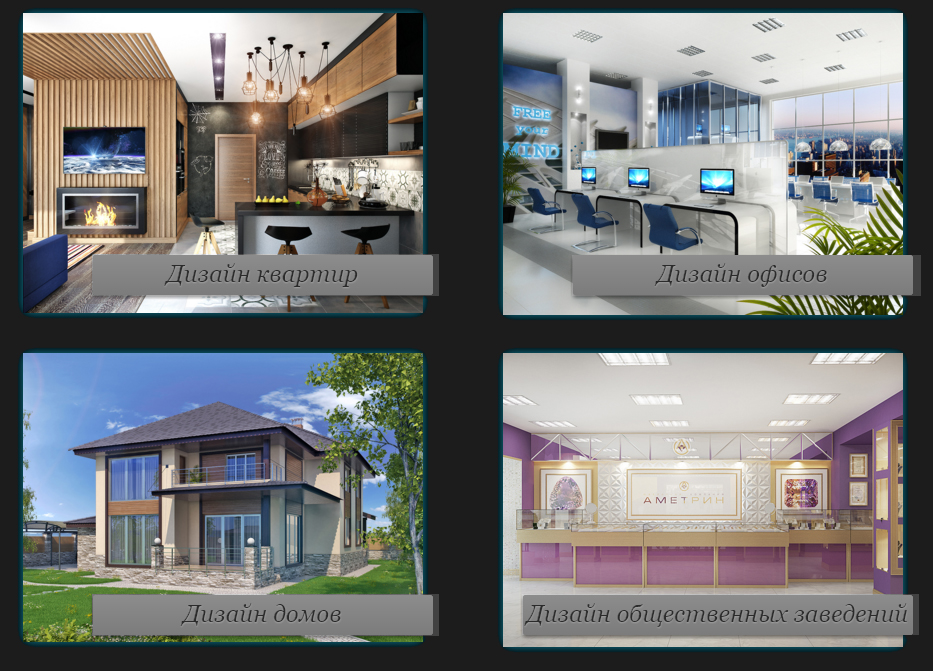Як встановити відеокарту
 У цій інструкції докладно розповім про те, як встановити нову відеокарту (або єдину, якщо ви збираєте новий комп'ютер). Сама по собі завдання зовсім не складна і навряд чи викличе у вас які-небудь проблеми, навіть якщо ви не цілком дружите з технікою: головне, робити все уважно і впевнено.
У цій інструкції докладно розповім про те, як встановити нову відеокарту (або єдину, якщо ви збираєте новий комп'ютер). Сама по собі завдання зовсім не складна і навряд чи викличе у вас які-небудь проблеми, навіть якщо ви не цілком дружите з технікою: головне, робити все уважно і впевнено.
Йтиметься безпосередньо про те, як підключити відеокарту до комп'ютера, а не про встановлення драйверів, якщо це не зовсім те, що ви шукали, то вам допоможуть інші статті Як встановити драйвера на відеокарту і Як дізнатися, яка відеокарта встановлена .
Готуємося до установки
Для початку, якщо вам потрібно встановити нову відеокарту на свій комп'ютер, рекомендується видалити всі драйвера на стару. Взагалі-то я нехтую цим кроком, і жодного разу не довелося пошкодувати, але знайте про рекомендації. Видалити драйвера можна через «Установка і видалення програм» на панелі керування Windows. Видаляти вбудовані драйвера (які йдуть в комплекті з ОС) через диспетчер пристроїв не потрібно.

Наступним кроком вимикаємо комп'ютер і блок живлення, витягуємо кабель і відкриваємо корпус комп'ютера (якщо тільки ви не збираєте його зараз) і виймаємо відеокарту. По-перше, вона зазвичай прикріплена болтами (іноді засувкою) на задній панелі корпусу комп'ютера, по-друге - засувкою у порту підключення до материнської плати (фотографія нижче). Спочатку позбавляємося від першого пункту, потім від другого.

Якщо ви не збираєте ПК, а тільки міняєте відеокарту, з великою ймовірністю у вас в корпусі виявилося не менше пилу, ніж у мене на першій фотографії в цій інструкції. Буде чудово, якщо ви почистите все від пилу, перш ніж продовжувати. Заодно подбайте про компактну укладанні проводів, використовуйте пластикові хомути. Якщо якийсь провід довелося відключати, не забудьте, який саме, щоб потім повернути все в початковий стан.
установка відеокарти
Якщо ваше завдання - поміняти відеокарту, то питання про те, в який порт її встановити у вас виникнути не повинен: в той же, де стояла стара. Якщо ж ви самостійно збираєте комп'ютер, то використовуйте той порт, який швидше, як правило вони підписані: PCIEX16, PCIEX8 - в нашому випадку, вибираємо той, який 16.

Також може знадобитися прибрати одну або дві заслінки з задньої частини корпусу комп'ютера: на моєму корпусі вони відкручуються, але на деяких корпусах потрібно відламати алюмінієву заслінку (будьте обережні, їх гострими краями легко порізатися).
Встановити відеокарту в потрібний слот материнської плати просто: злегка натисніть і вона повинна буде там замикатися. Якось переплутати слоти не вийде, установка можлива тільки в сумісний. Відразу закріпіть відеокарту на задній частині корпусу болтами або іншим передбаченим кріпленням.

Практично всі сучасні відеокарти вимагають додаткового живлення і оснащені спеціальними роз'ємами для цього. До них обов'язково слід підключити відповідний джерело від блоку живлення комп'ютера. Виглядати вони можуть інакше, ніж на моїй відеокарті і мати іншу кількість контактів. Підключити їх неправильно теж не вийде, проте іноді провід від джерела може мати не відразу всі 8 контактів (чого вимагає моя відеокарта), а один провід - 6, інший - 2, тоді вони компонуються відповідним чином (на фрагменті фотографії це видно).

Ось, загалом-то, і все: тепер ви знаєте як правильно встановити відеокарту, зробили це і можете зібрати комп'ютер, після чого підключити монітор до одного з портів і включити харчування.

Про драйвера відеокарти
Драйвера для відеокарти рекомендується відразу встановлювати з сайту офіційного виробника графічного чіпа: NVidia для GeForce або AMD для Radeon. Якщо з якоїсь причини ви цього зробити не можете, можна для початку встановити драйвера відеокарти з диска, який постачається в комплекті з нею, а вже потім оновити з офіційного сайту. Важливо: не залишайте ті драйвера, які встановлює сама операційна система, вони призначені тільки для того, щоб ви побачили робочий стіл і могли користуватися комп'ютером і не задіють всіх функцій вашого графічного адаптера.
Установка останніх версій драйверів на відеокарту - одна з найбільш корисних речей (якщо порівнювати з оновленням будь-яких інших драйверів), що дозволяє підвищити продуктивність і позбутися від проблем в іграх.
А раптом і це буде цікаво: