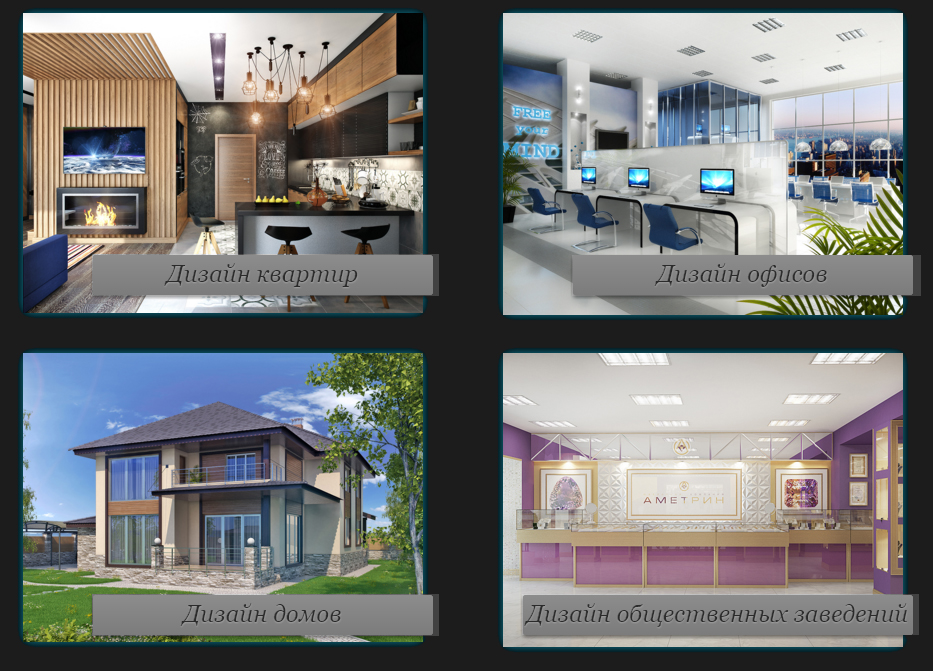Як видалити програму в Віндовс 10 повністю: прості способи
- Вступ
- Варіант 1: Через меню Пуск
- Варіант 2: Через Параметри
- Варіант 3: Через панель управління
- Варіант 4: Використовуючи командний рядок
- Варіант 5: Через файл uninstall (опціонально)
- Варіант 6: Використовуючи ПО для видалення
- CCleaner
- Revo Uninstaller
Установка і видалення програм в Windows 10 - одна з найважливіших функцій системи. Сторонні і вбудовані програми, можуть займати вільне місце на диску або просто заважати. У цій статті ми розповімо, як видаляти встановлені програми в Windows 10.
Вступ
Почнемо ми з того, що в Windows 10 по суті 2 види додатків - класичні (.exe) і плиткові (UWP).
Класичні програми - запускаються виконавчим файлом (.exe), попередньо вимагають установки - все те, до чого ми так давно звикли.
Плиткові додатки - встановлюються тільки з магазину Windows, мають обмежений функціонал і своєрідний дизайн. Назва пішла з Windows 8, де до стандартного робочого столу був доданий екран тільки з новими додатками у вигляді плиток. А в Windows 10 цей екран був перенесений в окрему область меню Пуск.

Якщо стандартні програми були протягом практично всієї історії системи, то плиткові з'явилися в Windows 8 і називалися Metro-додатками, як і назва "плиткового" екрану - Metro.
З виходом Windows 10, назва помінялася на UWP (Universal Windows Platform) - додатки єдиної платформи, які відкривалися як на комп'ютері, так і на смартфоні з операційною системою Windows Phone. Але в народі так і залишилося "плиткове" назва.
У цій статті ми розповімо, як і де в Віндовс 10 видаляти програми, як класичні, так і "плиткові".
Варіант 1: Через меню Пуск
Найпростіший спосіб видалити непотрібні програми в Windows 10 - через меню Пуск. Тут доступні багато використовувані додатки, як системні, так і сторонні.
- Для видалення, натисніть правою кнопкою миші і виберіть пункт "Видалити".

- У разі, якщо ви хочете видалити плиткове додаток на комп'ютері Windows 10, на екрані з'явиться вікно для підтвердження дії.

Але, в меню пуск доступні ярлики і класичних додатків. При спробі видалення з меню Пуск, ви будете перенаправлені в панель управління (Варіант 3).
Використання меню Пуск - найшвидший спосіб прибрати плиткове додаток з системи. Але для видалення класичної програми, будуть потрібні інші варіанти з нашої статті.
Варіант 2: Через Параметри
Ще один простий варіант, як видалити програму в Віндовс 10 - використовуючи параметри Windows.
У Параметрах Windows 10 "зосереджені практично всі основні настройки системи. У тому числі і повне видалення непотрібних програм Windows 10. Для цього, виконайте наступні дії:
- Натисніть на кнопку Пуск і після цього на іконку налаштувань. Або натисніть клавіші Win + i для швидкого доступу.

- Потім, відкрийте настройки "Додатки"

- У вкладці "Програми та можливості" показані класичні та UWP-додатки. У цих настройках ви зможете, як видалити програму в Windows 10, так і перемістити її або відкрити додаткові параметри.
- Виберіть потрібну програму, натисніть на кнопку видалення і підтвердіть дію

Все досить просто, але давайте розглянемо способи деінсталяціі класичних програм.
Варіант 3: Через панель управління
Для користувачів, раніше використовували Windows 7, цей варіант буде самим простим. У Windows 10, для зручності користувачів, багато функцій і налаштування системи дублювалися на новий інтерфейс (параметри Windows), але при цьому залишаючи оригінальний функціонал (Панель Управління).
Щоб видалити встановлену програму з ноутбука або ПК на Віндовс 10, потрібно виконати наступні дії:
- Відкрийте панель управління. У вікні Виконати введіть команду control

- Знайдіть і відкрийте "Програми та засоби"

- Відкриється вікно налаштувань "Видалення та зміна програм", де ви зможете видалити або перевстановити (Змінити) їх.
- Наприклад, якщо ви не знаєте, як повністю видалити програму на Віндовс 10, виділіть потрібну програму, потім натисніть кнопку, що з'явилася "Видалити" і дотримуйтесь інструкцій помічника по видаленню.

Найшвидшим способом як відкрити видалення програм на Віндовс 10 буде проста команда, яку потрібно ввести у вікно виконати - appwiz.cpl
Даний варіант, допоможе вам з питанням, як, де знаходиться видалення програм на Windows 10, але і з видаленням самих додатків системи.
Варіант 4: Використовуючи командний рядок
Ще один спосіб, як в Віндовс 10 видалити непотрібні програми - використовувати командний рядок. Цей спосіб розрахований на досвідчених користувачів, знайомих з командним рядком і можливо він може вам знадобитися, якщо інші способи не допомогли.
Щоб видалити програму з комп'ютера Віндовс 10 на пк або ноутбуці, вам буде потрібно:
- Відкрийте вікно командного рядка (Адміністратор) - через меню швидкого доступу (клавіші Win + X) або введіть у вікні пошуку (Win + S) команду cmd і відкрийте додаток від імені адміністратора.
- Ми будемо використовувати інструментарій управління Windows (Windows Management Instrumentation Command). для цього введіть команду wmic і натисніть клавішу Enter

- Потім, щоб отримати перелік програм, введіть команду - product get name

- Для видалення конкретного додатка, введіть команду - product where name = "назва" call uninstall

- Підтвердіть дію і по завершенню, закрийте вікно
Даний спосіб може бути неефективний, якщо в самій системі пропали записи про програму. В цьому випадку, вам може допомогти наступний варіант.
Варіант 5: Через файл uninstall (опціонально)
Так буває, що додаток ніде не відображається і у вас може виникнути питання, як повністю видалити програму на Віндовс 10, якщо її немає в настройках.
Зверніть увагу, що цей варіант відноситься тільки до "класичним" додатків.
У цьому вам допоможе пакет деінсталяціі- uninstall.exe, яке зазвичай знаходиться в папці з файлами. Виконайте наступні дії, щоб видалити або змінити програму в Windows 10 на ноутбуці або ПК:
Перш за все, вам буде потрібно знайти файли. Це можна зробити, як через його ярлик, так і через пошук:
- Відкрийте властивості ярлика і натисніть на кнопку "Розташування файлу"

- Відкрийте пошук по диску і введіть назву потрібного додатка. У пошуку буде показаний шлях, де розташовані файли
- в кореневій папці програму, знайдіть файл з назвою uninstall (або схожим, наприклад unis) і запустіть його

- Відкриється вікно деінсталяціі, дотримуйтесь інструкцій помічника і дочекайтеся закінчення процесу
Цей варіант найдовший, але бажано знати всі альтернативні варіанти, які можуть допомогти вам у вирішенні питання.
Варіант 6: Використовуючи ПО для видалення
Ну і нарешті, комплексний метод - використання програми для видалення додатків windows 10. Нерідко утиліти можуть впоратися з покладеною завданням на порядок краще стандартних інструментів. Розберемо найбільш популярні утиліти.
CCleaner
Одна з найпопулярніших утиліт для оптимізації системи. В її функціонал входить не тільки очищення диска і непотрібних файлів, оптимізація реєстру, а й примусове видалення програм в Віндовс 10.
Офіційний сайт: - https://www.ccleaner.com/ru-ru
Ціна: безкоштовно (Pro-версія коштує 990 рублів)

Потрібні функції розташовані у вкладці "Сервіс" - "Видалення програм". Вам буде надано список і кнопки "Деінсталяція" і "Видалити". Якщо перша повністю стирає додаток і файли, то 2й варіант видаляє тільки запис з реєстру, при цьому залишаючи його файли.
Але зверніть увагу, що цей функціонал додатковий, так як утиліта, в першу чергу, спрямована на оптимізацію та очищення системи. Якщо для видалення програм в Windows 10 потрібно інша утиліта, зверніть свою увагу на Revo Uninstaller.
Revo Uninstaller
Потужний інструмент, який може дуже багато чого - починаючи від простої деінсталяціі і відстеженням процесів, закінчуючи функціоналом, за допомогою якого можна примусово видалити зайві програми в Windows 10.
Офіційний сайт: - https://www.revouninstaller.com/
Ціна: безкоштовно (Pro-версія коштує 25 $)

Основний функціонал знаходиться на головній сторінці. Звичайне, призначене для користувача, примусове видалення - це лише короткий список того, що може Revo Uninstaller.
Виберіть потрібну програму і натисніть кнопку "Видалити" в лівому верхньому кутку екрану. Буде створена резервна копія реєстру і точка відновлення, щоб це видалення можна було відкотити.
Після всього, вам буде запропоновано просканувати систему на наявність залишилися файлів, щоб їх зберегти або повністю стерти.
Про всі функції Revo Uninstaller можна досить довго розповідати, але щоб краще зрозуміти, протестуйте пробна Pro - версія доступна на 30 днів.
У цій статті, ми розповіли, де знаходиться установка і видалення програм в Windows 10, як нею скористатися і розповіли про інші альтернативні методи.